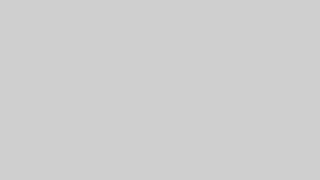今まではHDDにコツコツとバックアップを取っていたこばやん(@kobayan0506)です。
Macにはタイムマシンという自動的にMacの中身をバックアップしてくれる機能があるんですが、正直HDDの容量を喰いまくるので見て見ぬふりを続けていました。
ところが、最近Wi-Fiの繋がりが悪いなぁと思っていたら、5GHz帯のWi-Fi接続ができて、なおかつ2TBから3TBまでのHDD機能がついたタイムカプセル(Time Capsule)というAppleの商品があるとのことで導入してみました。(かなり前から発売されていますが 笑)
Amazonなどでも売っているんですが、何故か正規品より2000から3000円高かったので、正直タイムカプセル(Time Capsule)を買うならApple Storeがベストかと。

注文から2日後にタイムカプセル(Time Capsule)は届きました。

二重に梱包されていました。

今回はMac miniも同時に購入しましたが、先に来たのはタイムカプセル(Time Capsule)のみでした。

タイムカプセル(Time Capsule)の裏面はこんなかんじです。

Apple Storeのレビューを見ると、箱の入れ方が雑で落としてしまったとか、梱包が雑と書いていましたが筒状の商品なので、そこに長い箱が被せてあるような梱包で問題なく開けることが出来ました。
※事前にタイムカプセル(Time Capsule)のレビューを読んでおいて良かったです。

底には電源ケーブルと説明書が入っています。

タイムカプセル(Time Capsule)の周りと底には綺麗にフィルムが貼られていて、一瞬フィルムがあるかどうかわからないくらいでした。

MacBookAir(11インチ)と比べるとこれくらいの大きさです。
思ったより筒は細いですが、見た目以上に重さはあります。
タイムカプセル(Time Capsule)の設定方法
まず電源ケーブルを繋ぎます。

すると、タイムカプセル(Time Capsule)の前面のランプが黄色に光ります。
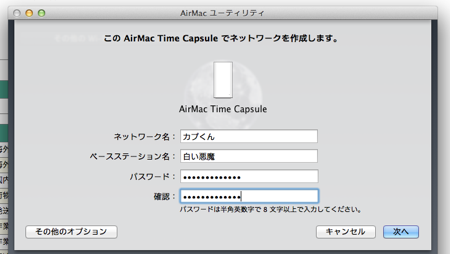
パソコンの画面を見ると、タイムカプセル(Time Capsule)の設定画面が立ち上がっているのでこちらからネットワーク名(誰でも見ることのできるWi-Fiの名前)とベースネットワーク名(自分でつける呼び名のようなもの)、接続のパスワードを決めます。
この際のパスワードは普段使っているものではなく、接続に使う専用のものを使うようにしましょう(後ほどiPhoneやiPadなどを接続する際にも使用します。)
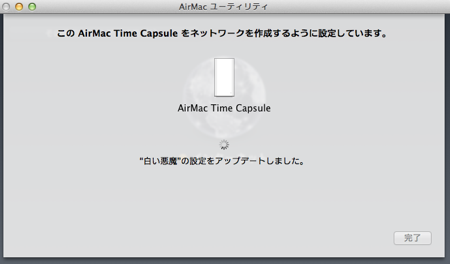
“次へ”をクリックすると、タイムカプセル(Time Capsule)のアップデートが始まります。(連邦の白い悪魔、RX-78-1をイメージしたネーミング)
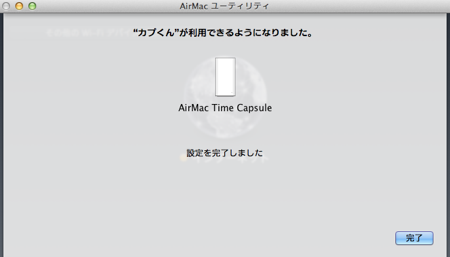
無事にうちの”カプくん”が使えるようになりました(笑)
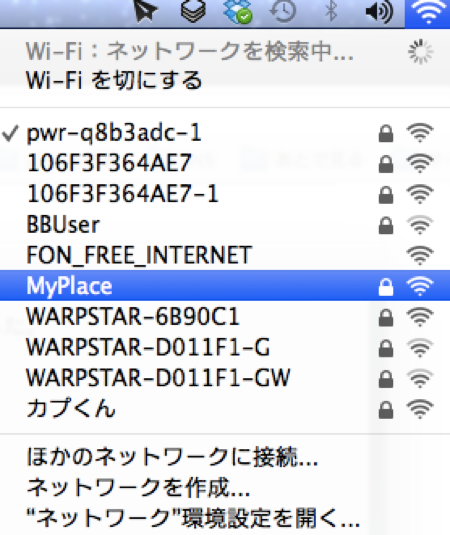
MacBookAirのWi-Fiを見てみると。。。カプくんがいますね。
インターネットに繋ぎ、接続できれば設定は終了です。
トラブった時は、こちらの記事が参考になります。
タイムカプセル設定方法と、半日以上ハマったインターネット接続について

ちなみにタイムカプセル(Time Capsule)の設定がうまくいくと、前面のランプが緑色に変わっています。
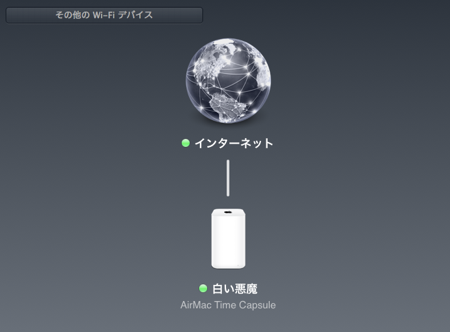
以上で、タイムカプセル(Time Capsule)の初期の設定方法は終了です。
この後、タイムカプセル(Time Capsule)を5GHzのWi-Fiで繋がる設定にしていきますが、それは次回の記事で。