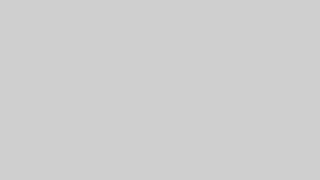MacBook Airをデュアルディスプレイで使っているこばやん(@kobayan0506)です。
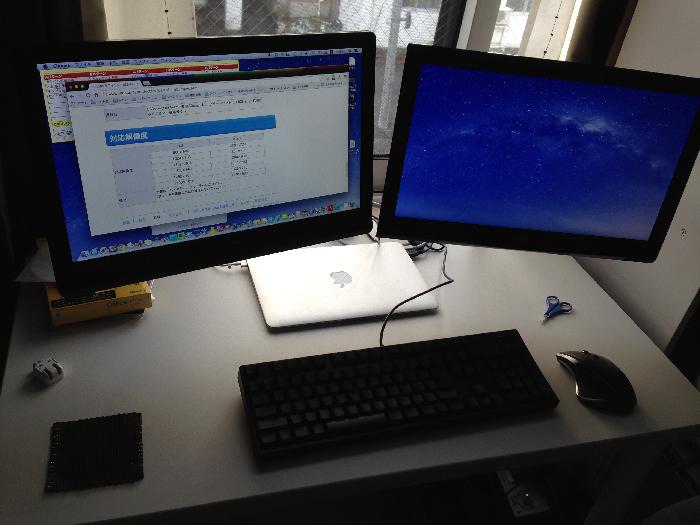
先日MacBook Airをデュアルディスプレイにしたんですが、実はそれと同時進行で進めていたのがこのディスプレイアームの導入でした。
参考:お手軽・低コストな自作モニターアーム作成
ディスプレイアームは自作しようとも思ったんですが、手間もかかるし自作すると、モニター高さや向きの自由度が低いという計算になり意味がないなという事で導入したのがこちらのグリーンハウス 液晶ディスプレイアーム 4軸 クランプ式 GH-AMC03です。
グリーンハウス 液晶ディスプレイアーム 4軸 クランプ式 GH-AMC03
デュアルディスプレイなので、2つ用意しました。

こんな感じのアームと、デスクに固定するポールが入っています。

僕が使用しているのはニトリの組み合わせデスクですが、厚みも問題なく固定する事ができました。

ポールには、PCのケーブルをまとめる部品も付属されていて便利です。

モニターには元々4つのボルト穴があいているものが多いので、モニターを購入する際はこのボルト穴があるかどうか確認してからグリーンハウス 液晶ディスプレイアーム 4軸 クランプ式 GH-AMC03を購入しましょう。

自由にアームは動くので、角度や高さを目線と合わせましょう。
画面の高さや向きは、正面よりやや下向きにし、画面からの距離は、40センチ以上離すと肩こりになりづらく良いそうです

アームの曲がる部分や、ポールとアームを繋ぐ部分などはネジできつめに固定すれば動く事もないで安心です。
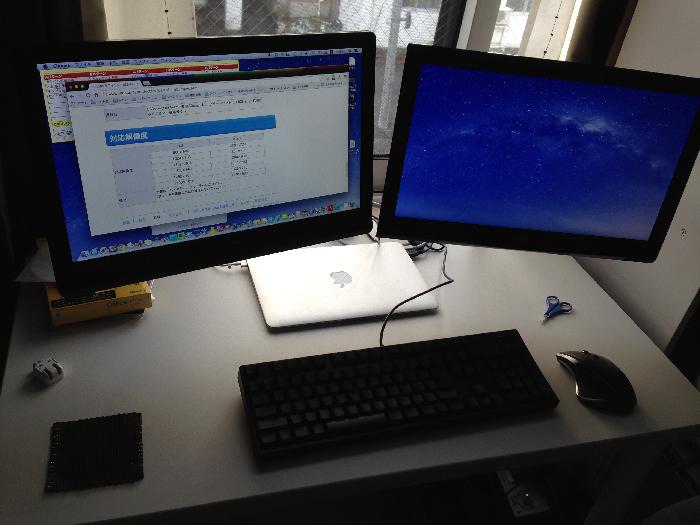
ディスプレイアームを導入すると、パソコンの下に物を置けるのでデスクを広く使えて思ったよりも快適に作業できています。
デュアルディスプレイ導入の際はディスプレイアームもぜひご検討ください♪
マウスとキーボード、デスクは下記のものを選びました。
◆マジェスタッチ2をMac用キーボードにカスタマイズ導入してみた
◆Macにおすすめのマウス・ロジクールM950の設定方法
◆ニトリの組み合わせデスクをパソコンデスクとして選んだ4つの理由